Despacho automático de viajes (versión escritorio)
A continuación te dejamos algunas preguntas frecuentes que pueden ser útiles para el uso del Sistema para Despacho Automático de Viajes en su versión escritorio.
Es posible que según el perfil de usuario que tenga para ejecutar el sistema no vea algunas herramientas.
En el mapa veremos a los móviles distribuidos por el territorio con el número de identidad correspondiente y un color que determina el estado en el que se encuentra.
Estos colores quieren decir:
Verde: Libre
Rojo: Ocupado
Azul: En proceso
Rosa: Con viaje asignado
Amarillo: Pánico
Negro: Desconectado
Celeste: Deshabilitado
Blanco: Descanso
Cada color indica el ciclo en el que se encuentra el viaje. Cada ciclo tiene una duración aproximada de 45 segundos. Durante los ciclos se están enviando invitaciones a los móviles. Un ciclo es la relación entre el tiempo de espera hasta la próxima invitación.
Blanco – primer ciclo del viaje, el viaje ha sido ingresado recientemente
Amarillo – segundo ciclo de búsqueda
Naranja – tercer ciclo de búsqueda
Violeta – cuarto ciclo de búsqueda
Gris – quinto ciclo de búsqueda
Verde oscuro – sexto y último ciclo, en este momento debe reasignar el viaje ya que el sistema no realiza más búsquedas automáticas
Cyan – viaje recibido desde aplicación de pasajero, primer ciclo (en cliente figura el nombre de su APP)
En todos los ciclos puede hacer clic con el botón derecho para ejecutar distintas acciones:
Automático parar: pasar a verde oscuro antes que ocurra el ciclo para poder reasignarlo, debe esperar al menos un minuto porque pueden existir invitaciones pendiente a choferes
Cancelar: anula el viaje
Reasignar: para que el sistema comience nuevamente desde el primer ciclo
Tomar viaje: para que solo el operador que lo toma pueda realizar acciones sobre un viaje
Un viaje diferido es aquel que se registra en el sistema para realizarse de manera única o semanal durante un día y hora determinado.
Para realizarlo ingresamos en mapa, presionamos F1 e ingresamos al cliente utilizando el número de teléfono con el que este ha sido dado de alta en el sistema.
Luego presionamos F8 y procedemos a completar los datos del viaje diferido.
Haciendo clic en “Aceptar” se guardan los datos.
Luego presione F12 para guardar el viaje como diferido.
Nota: puede ver los diferidos en Menú > Viajes > Editar diferidos, los viajes listados en color “lila” ya fueron asignados.
Estando en el mapa presionar F1. El cursor aparece automáticamente sobre el campo “Cliente”.
Completar con el número de teléfono del nuevo cliente y presionar Enter.
Hacer clic sobre “Nuevo Cliente” y asignar un nombre.
Tener en cuenta que un cliente puede tener múltiples pasajeros.
Ejemplo:
Cliente: Pérez – Pasajero: Carlos, Pablo, Juan
Guarde los datos presionando F5
Nota: en el caso de poseer un IVR el campo con el número de teléfono se completa automáticamente.
Utilice “Nuevo Cliente” para agregar un cliente a la base de datos.
Utilice “Agregar” para agregar un número de teléfono a un cliente que ya se encuentre ingresado en la base de datos, un mismo cliente puede tener varios números de teléfonos.
Una vez que el cliente se encuentra guardado, ver pregunta anterior, puede agregar una o varias direcciones.
Para guardar la dirección primero seleccione localidad, calle principal y altura o intersección, asegúrese de que se muestre el ícono de la “casa” en el mapa y luego guarde presionando F6.
Nota: cuando guarde direcciones con intersección controle que no quede como altura cero, de lo contrario borre la dirección y vuelva a cargarla.
Utilice el botón “*” para marcar una dirección como principal.
La dirección principal se muestra en color azul.
Nota: puede borrar las direcciones presionando el botón “X”, la dirección seleccionada como principal es la que lee el IVR al cliente cuando ingresa su llamado.
Cuando desconozca el número exacto de una dirección, complete la calle principal y posicionándose en el campo “Altura” presione la combinación “Ctrl + G”, esto le permitirá buscar la calle de intersección.
Para despachar un viaje manual, desde la pantalla de despacho F1 presione F12.
En el mensaje que se muestra: “0 – Enter(Automático)” Cambie el cero por un número del móvil al cual se desea asignarle el viaje y por último presione Enter para despachar.
Para despachar un viaje automático, desde la pantalla de despacho F1 presione F12.
En el mensaje que se muestra: “0 – Enter(Automático)”
Presione Enter para despachar, el sistema despachará el viaje automáticamente.
En la pantalla “Nuevo Viaje” F1 puede ingresar un destino, no es obligatorio.
Nota: si utiliza F6 para guardar la dirección
Para deshabilitar un móvil dirigirse a Móviles > Grilla Móviles
La pantalla muestra una grilla con todos los móviles y el color que corresponde a su estado. Haciendo clic derecho sobre un móvil podemos:
Sacar Receso
Poner en Receso
Desbloquear
Sacar Pánico
Deshabilitar
Habilitar
SISTEMA DE DESPACHO
Taxis
Viajes
Una versión para cada negocio
Según el tipo de negocio te ofrecemos distintas versiones: versión bajo costo sin telefonistas ni operadores y versión avanzada para flotas grandes
El mejor reporte en mapa
Todos los reportes para ser consultados en un mapa y controlar tanto el tiempo real como los recorridos históricos y otros.
Configuración personalizada
Vos nos explicas "cómo lo haces?" y nosotros adaptamos todas las herramientas según tus necesidades.
tiempo real
Localizá un teléfono celular una persona en tiempo real.
HISTORICOS
Consultá los recorridos históricos hasta 3 meses desde la fecha actual.
flota vehicular
Solicitá dispositivos de rastreo para localizar tus vhículos (autos, motos, camionetas, ambulancias, etc)
recibi alertas
Configurá y recibí alertas por mail o SMS.
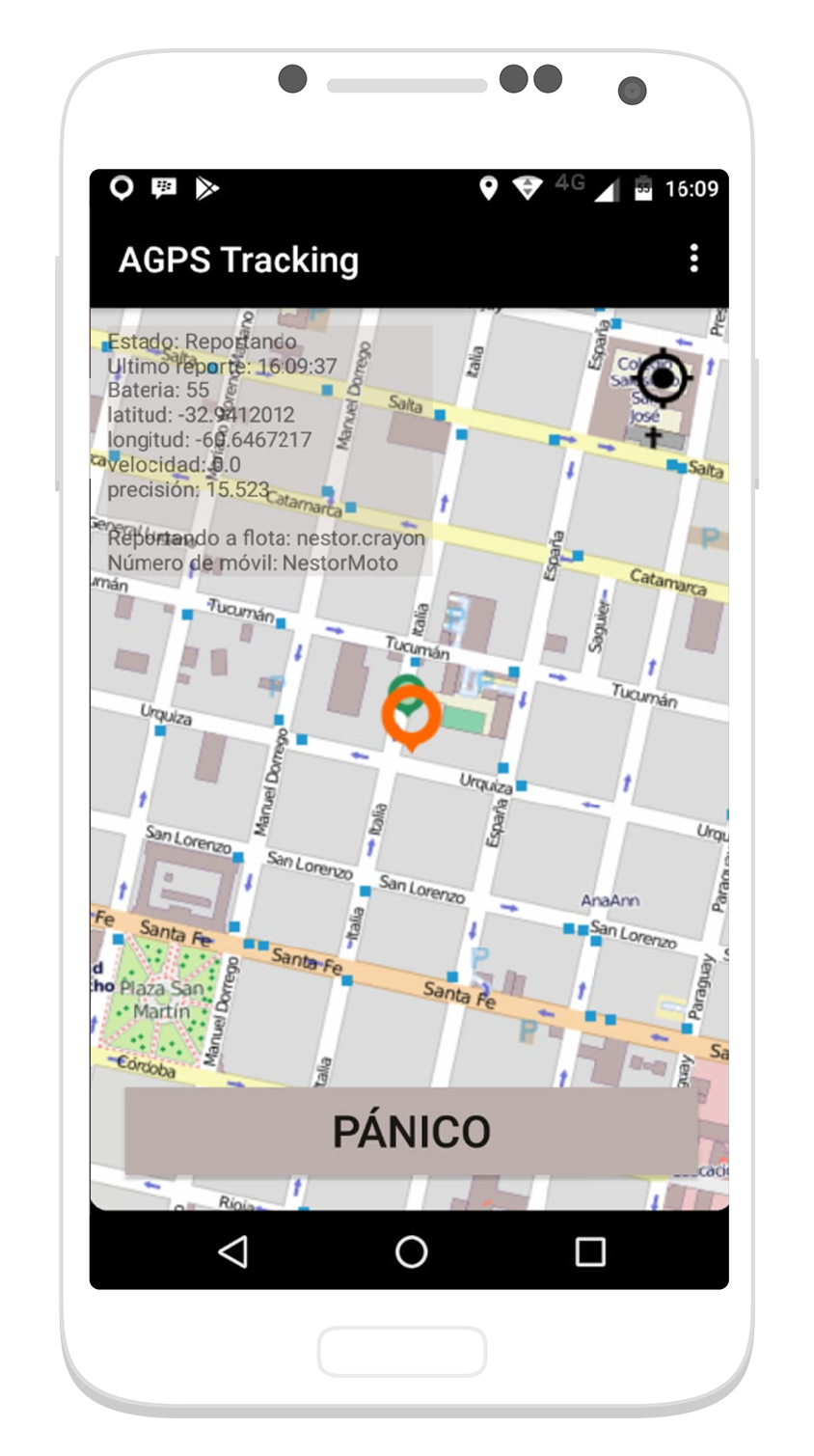
Quiero AGPS!
descargá la app . controla tu flota.
